

This is very important, so please make sure it's. SAI 2 should handle any transparency automatically, as long as you save your file as. For a very high res picture, you may have to zoom in to see them, though!Īnd again, export it and save it. If your drawing is transparent, it should show immediately with some grey checkerboxes. Similarly to above, hide any background layers, and then click on Canvas, hover over Background, and select Transparent (Bright checker). Paint Tool SAI 2 makes transparency a bit easier to see. With any luck, it'll work perfectly! For SAI 2 You want to select 32bpp ARGB (Each pixel have Opacity) for a transparent image. If your SAI supports transparency, the below dialog box should pop up after you save it. png, and type in whatever filename you'd like. Make sure you hide that black layer again!įrom here, click on File, go to Export as, select. You can see the black background on this Nosepass, so it's good to go. SAI 1 won't show you any checkerboxes in the background for transparency, but you can check if your drawing is see-through by filling a layer underneath with black (and then hiding it again, of course).
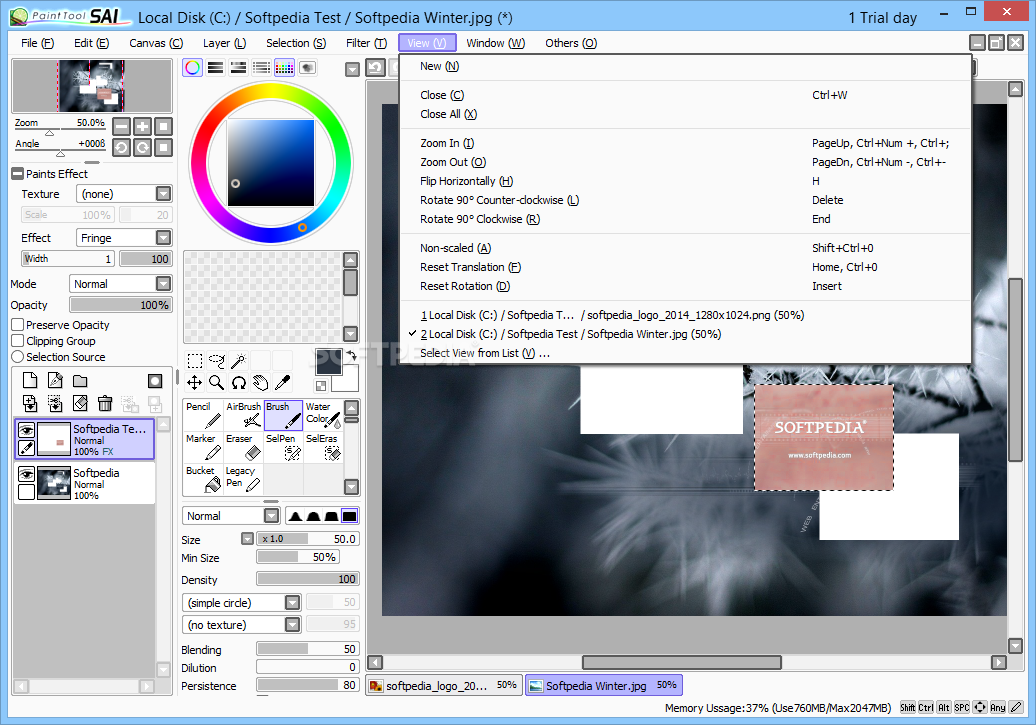
Here's how to do it when you do have one of those versions: For SAI 1įirst of all, make sure any background layers you have are hidden. SAI can be a bit hard to figure out when it comes to this, but some versions do indeed have transparency support. This is where I'll try to help! Checking if your Paint Tool SAI secretly has transparency

And given that Photoshop as an expensive investment and Paint Tool SAI (which tends to lack transparency in various versions) is so popular, it can be difficult to know how precisely to accomplish this. For many artists, it's likely that you'll want to save transparent drawings at some point, for their uses in layouts and graphics and otherwise.


 0 kommentar(er)
0 kommentar(er)
